Siru Gadget – Mengetahui versi Windows yang terpasang di laptop atau PC adalah salah satu panduan dasar yang penting bagi pengguna Windows. Informasi ini diperlukan untuk berbagai keperluan, seperti memastikan kompatibilitas aplikasi yang akan diinstal sesuai dengan versi Windows yang Anda gunakan. Saat ini, versi Windows yang umum dipakai adalah Windows 10 dan Windows 11.
Berikut adalah beberapa cara mudah untuk melihat versi Windows yang ada di laptop atau PC Anda.
1. Cek Versi Windows Melalui Menu Pengaturan

Langkah pertama yang bisa Anda coba adalah menggunakan menu pengaturan, di mana Anda dapat melihat informasi versi Windows serta spesifikasi perangkat Anda dengan cepat. Berikut caranya:
- Klik logo Windows atau buka menu Start, kemudian pilih Settings.
- Pilih menu System dan klik opsi About.
- Informasi mengenai versi Windows serta beberapa spesifikasi perangkat, seperti jenis prosesor dan kapasitas RAM, akan ditampilkan di layar.
“Baca juga: Pembaruan iOS 18.1 Hadir dengan Apple Intelligence”
2. Cek Versi Windows Melalui Windows Explorer
Cara lain yang mudah adalah melalui Windows Explorer atau My Computer, yang akan menampilkan informasi sistem secara lengkap. Berikut langkah-langkahnya:
- Buka Windows Explorer di laptop atau PC.
- Temukan folder bernama This PC atau My Computer.
- Klik kanan pada folder tersebut dan pilih opsi Properties.
- Informasi tentang versi Windows serta spesifikasi perangkat akan muncul, seperti jenis prosesor, kecepatan, dan kapasitas RAM.
3. Cek Versi Windows Menggunakan Kotak Dialog Run
Anda juga bisa mengecek versi Windows melalui kotak dialog Run, yang memungkinkan akses cepat ke berbagai informasi di perangkat Anda. Berikut langkahnya:
- Tekan tombol Windows + R secara bersamaan untuk membuka kotak dialog Run.
- Ketik winver (tanpa tanda kutip) dan klik OK.
- Jendela berisi informasi detail tentang versi Windows Anda akan muncul.
Ketiga cara di atas dapat Anda gunakan untuk mengetahui versi Windows yang Anda pakai. Dengan mengetahui versi Windows, Anda bisa memastikan kompatibilitas aplikasi dan melakukan pengaturan yang sesuai untuk menjaga performa perangkat Anda.
4. Cek Versi Windows Melalui Command Prompt
Anda juga bisa menggunakan Command Prompt untuk mengetahui versi Windows yang terpasang. Ini adalah cara yang sederhana dan cepat, terutama jika Anda lebih nyaman menggunakan baris perintah. Berikut langkah-langkahnya:
- Tekan tombol Windows + S dan ketik Command Prompt atau CMD pada kolom pencarian, lalu buka aplikasi tersebut.
- Ketik perintah
systeminfodan tekan Enter. - Command Prompt akan menampilkan informasi sistem, termasuk versi Windows, jenis prosesor, serta kapasitas RAM.
“Simak juga:HyperOS 2.0 Hadir di Xiaomi: Fitur Canggih, Hemat Baterai”
5. Cek Versi Win dows Melalui Pengaturan Sistem di Control Panel
Cara lain untuk mengetahui versi Windows adalah melalui Control Panel. Meskipun tampilan Control Panel sering kali sedikit berbeda pada setiap versi Windows, langkah-langkah berikut bisa diterapkan di semua versi Windows:
- Buka Control Panel dari menu Start atau melalui kolom pencarian di Windows.
- Pilih opsi System and Security lalu klik System.
- Di bagian ini, Anda akan melihat informasi lengkap mengenai versi Windows serta spesifikasi perangkat Anda, seperti edisi Windows, versi build, dan tipe sistem (32-bit atau 64-bit).
Pentingnya Mengetahui Versi Windows yang Terpasang
Mengetahui versi Windows sangat berguna untuk berbagai kebutuhan, seperti saat Anda ingin menginstal aplikasi atau update yang membutuhkan syarat minimum tertentu. Selain itu, dengan mengetahui versi Windows Anda, Anda bisa mendapatkan dukungan yang lebih tepat sesuai versi, memastikan kompatibilitas perangkat keras, dan menjaga keamanan sistem melalui pembaruan yang sesuai.
Jadi, cobalah langkah-langkah di atas untuk mengecek versi Windows di perangkat Anda. Semoga panduan ini membantu Anda dalam memastikan perangkat selalu up-to-date dan optimal!
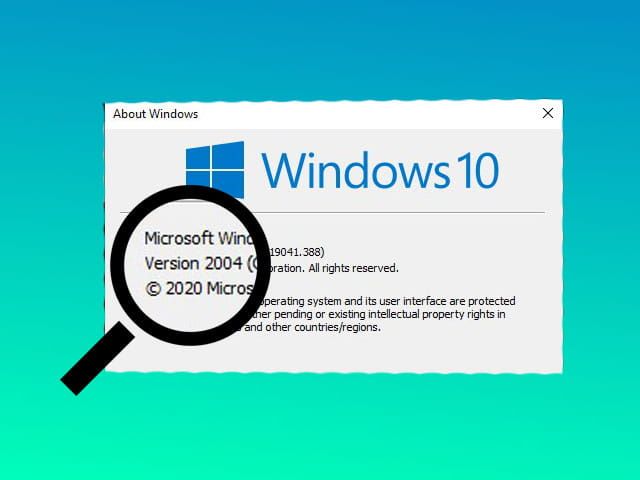


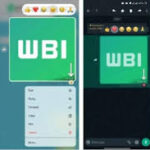
Tinggalkan Balasan